
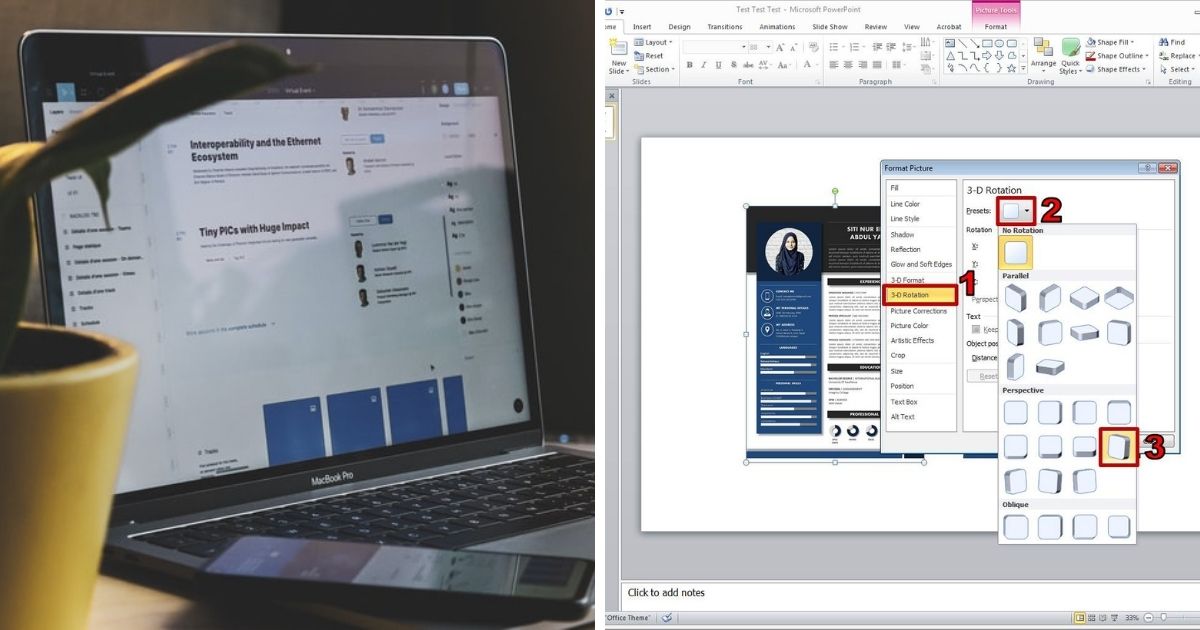
Bila datang interview tengok calon lain dengan resume yang gempak-gempak mesti rasa rendah diri sebab yang kita punya ni biasa-biasa je.
Memang la bukan 100 peratus bakal majikan akan mengambil anda bekerja dengan hanya melihat pada resume semata, tapi first impression tu kan penting.
Tak perlu guna software yang hebat sangat, cukuplah dengan menggunakan Microsoft Power Point, resume korang pun boleh jadi menarik.
Nak tahu macam mana caranya? Ikuti perkongsian yang telah dibuat oleh Ahmad Syamim Abdul Halim ini.
Buka blank page. Biasanya guna sizing A4 je. Caranya, klik Design > Page Setup > Pilih saiz
Mulakan design daripada atas dan turun ke bawah. Langkah pertama, add box
warna hitam sebagai heading. Kemudian, tambah line halus bawah heading hitam mengikut kreativiti masing-masing.Selepas itu, add name (nama contoh). Langkah keempat, tambah ayat di bawah nama untuk dijadikan Objective, Mission, Overview atau Summary, ikut kesesuaian.
Create kotak lain pada sebelah kiri untuk letak info side-by-side. Kotak kecil atas untuk gambar, kotak bawah untuk info.
Masukkan gambar. Bulat ke, petak ke, ikut kehendak masing-masing.
Kemudian, masukkan info. Ikut keperluan dan kreativiti masing-masing.
Masukkan info tentang pengalaman bekerja jika ada.
Lagi info. Biar resume nampak padat dan teratur.
Tambah macam footer pula untuk match kan warna biru di sebelah kiri.
Gunakan semula footer tadi sebagai header & footer untuk page kedua. Ikut kreativiti masing-masing.
Tambah info secukupnya. Jika page kedua ini pun dapat penuh, memang cantik!
Dah siap untuk first dan second page.
Save dua page yang telah siap tadi sebagai JPEG.
a. Klik Save As
b. Tukar format jadi JPEG
c. Klik Save
Selepas save, buka powerpoint baru, kemudian copy paste gambar JPEG tadi dan letak disebelah-sebelah.
Betulkan saiz lebih kurang. Right click dekat gambar dan pilih Format Picture.
Klik 3D rotation, klik presets, klik perspective yang sesuai.
Masih lagi di 3D rotation, bahagian yang dikotakkan itu, adjust rotation 3D gambar. Biar nampak timbul dan hidup.
Sekarang, klik 3D Format, tukar width dan height macam falam gambar. Kalau rasa kurang sesuai, boleh try and error width dengan height tu supaya dapat 3D yang terbaik.
Masih lagi di 3D Format, klik Material, pilih Special Effect yang dikotakkan. Kalau prefer special effect yang lain pun boleh. Ikut kesesuaian.
Selepas itu, klik Shadow. Tukar tiga benda yang dikotakkan itu. Biasanya memang guna 100, 45, 100. Tapi kalau nak try and error supaya jadi lain pun boleh. Dah siap, klik Close.
Dah jadi 3D. Ini untuk display saja ya. Tak sesuai diberi kepada bos. Tak boleh baca nanti. Ini sesuai untuk korang yang nak belajar editing dengan powerpoint.
Boleh ulang step yang sama untuk second page.
Lepas ni nak minta kerja boleh lagi present resume yang gempak-gempak kan?